Introduction to OndoNet
After connecting the ConfigBox to your sensor and entering “10.10.42.1” in your browser’s address bar you will see the User Interface of OndoNet as displayed in the figure below.
-20250226-122529.png?inst-v=e3f208b4-1cd4-45d5-aea1-2959952ec344) | In case the page does not load, make sure the LAN port of the PC is set to "DHCP" (i.e. automatically obtaining an IP address). To check this go to the Ethernet settings of your PC. |
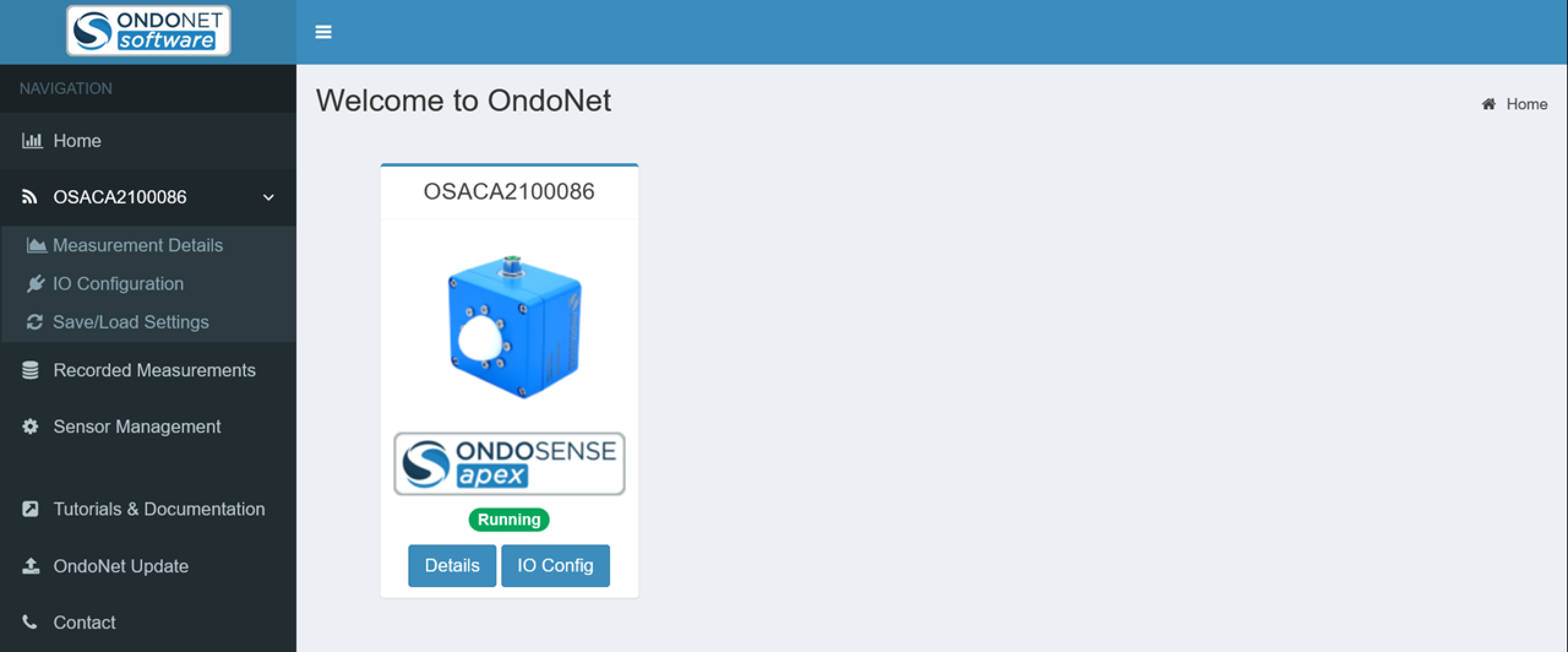
Interface of OndoNet
Description of the navigation tree on the left:
Home: Returns you to the home page.
OS12345: Expands to reveal the following menu options:
Sensor Configuration: The main page where you can view measured distances and modify parameters.
IO Configuration: Configure the switching and analog outputs here.
Save/Load Configuration: Save, load or reset your sensor configurations on this page.
Recorded Measurements: Access your recorded distance measurements here, which were initially recorded on the Measurement Details page.
Sensor Management: Find information about your sensor’s version and type.
Tutorials & Documentation: For additional information, click here to be redirected to the support website.
OndoNet Update: Update the OndoNet software on your configuration page via this page.
Contact: Find OndoSense's contact information here.
The Details button located below the sensor image redirects you to the Sensor Configuration page, and the IO Config button takes you to the IO Configuration page.
The numbers in the bottom left corner display the version of your OndoNet software.
After navigating to the Sensor Configuration page you should see OndoNet as displayed in the figure below.
-20240723-114516.png?inst-v=e3f208b4-1cd4-45d5-aea1-2959952ec344)
Sensor Configuration page of OndoNet
1. Settings Panel: | ||
|---|---|---|
Standard | All signals received from outside the specified measuring range will be ignored. | |
Standard | Find the best amplifier parameter values. | |
Restart Measurement | Standard | Reinitializes all charts and reloads the page. |
Radar Profile | Standard | Change the radar profile. |
View Mode | Standard | Change from Standard to Advanced View. |
Standard (only available for sensors with HP Mode) | Defines the time after which a measurement in High Precision Mode is reset, after it loses its target. | |
Advanced | Takes a "snapshot" of the signals visible in the spectrum and subtracts these signals for all measurements done after the calibration, ensuring that only relevant signals are measured. | |
Advanced | This value is added to the distance value. | |
Fast Mode | Advanced | Maximises the output rate of the distance values in the Target View by limiting the data that is being transmitted between sensor and ConfigBox. |
2. Target View (displays the measured distance over time): | ||
|---|---|---|
Full Range | Standard | Displays the measured distance over time. |
Details | Standard | The resolution of the y-axis is refined to enable you to view smaller variations of the distance in more detail. |
Record | Standard | Enables to record distance value data and to export the data as CSV-file. |
Standard (only available for sensors with HP Mode) | Switches to High-Precision Mode. | |
Advanced | Filters sudden distance measurement jumps. | |
Advanced | Applies an exponential averaging. | |
3. Spectrum View (shows the signals received by the sensor over the measuring range. Note that the amplitude scale has arbitrary units): | ||
|---|---|---|
Standard | Hides or unhides the magnitude data/ Freezes or unfreezes the magnitude data. | |
Standard | Sets a constant signal amplitude threshold over the complete distance. | |
Standard | Select the peak sorting methode. | |
Standard | Fixes the scaling of the y-axis. | |
Advanced | Suppresses undesired signals near the target signal. | |
Peak | Advanced | Select the peak you need for your measurement task. |
Threshold/Add Hold | Advanced | Hides or unhides the threshold data/ Freezes or unfreezes the threshold data. |
Detected Peak(s) | Advanced | Hides/Shows all the peaks that are detected in the spectrum. |
4. Raw Data View (shows how the sampled time domain raw data): | ||
|---|---|---|
I Channel/Add Hold | Advanced | Hides or unhides the I channel data/ Freezes or unfreezes the I channel data. |
Q Channel/Add Hold | Advanced | Hides or unhides the Q channel data/ Freezes or unfreezes the Q channel data. |
Fix scale | Advanced | Fixes the scaling of the y-axis. |
Advanced | Click AUTOGAIN in the Settings panel for an automatic optimization. | |
