Quick Start

This document will help you get your sensor up and running in just three easy steps. For more detailed documentation and additional downloads related to this product, please visit the following pages or access the Download Center
Assembly and commissioning
Prerequisites: For the setup, you will need the sensor, an M12 8-pin cable that can be connected to a power source and a profinet cable. Additionally, you will need a mounting bracket to position the sensor toward your target.
1️⃣ Align the sensor towards the target (rough alignment)
Visually align the sensor so that it is perpendicular to the target. Ensure the mounting allows for fine-tuning of the orientation.
Visite Accessories for mounting equipment.
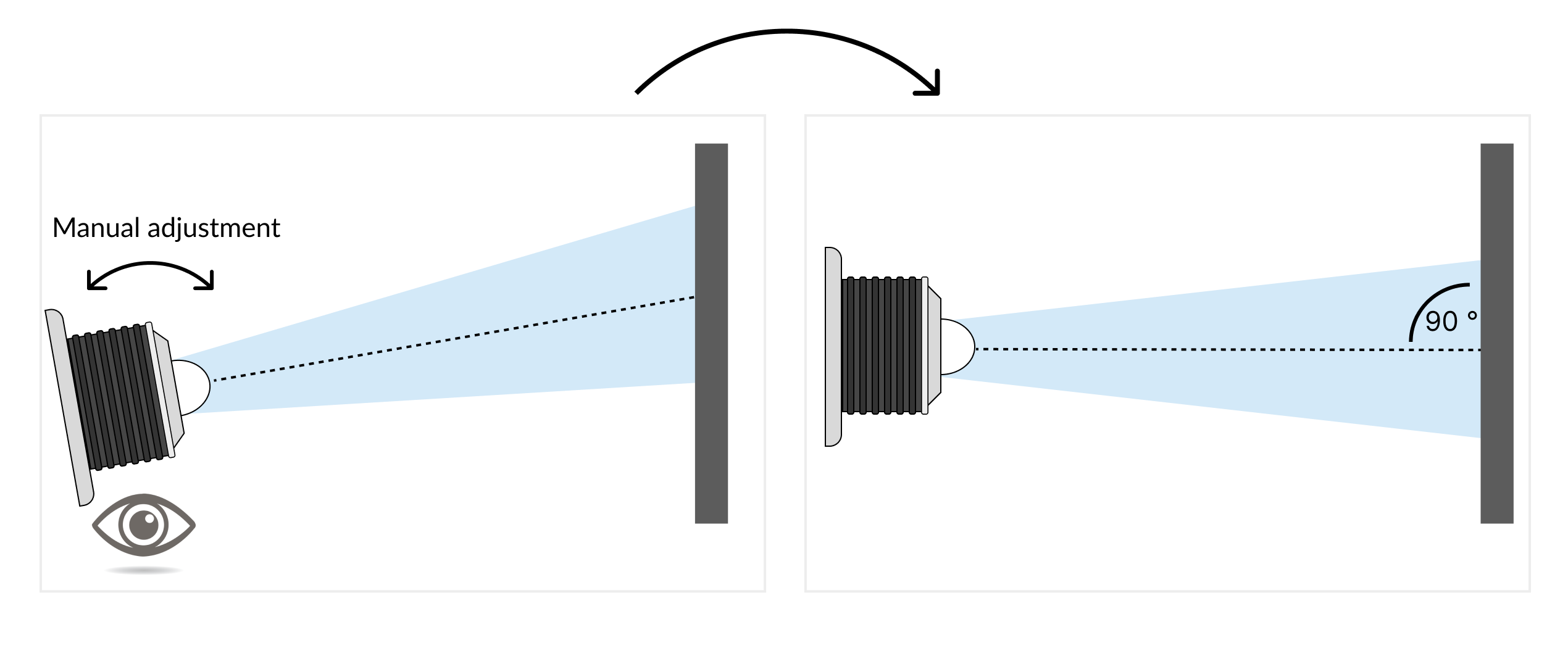
2️⃣ Setup and connect to OndoControl
Connect the sensor to your computer as shown below.
Option 1: Open a web browser and enter “10.10.42.2” in the address bar (do not add “www”). Ensure your computer’s LAN port is set to an IP address in the 10.10.42.xx range (No DHCP!).
Option 2: If the sensor is connected to both your computer and PLC via a switch, use the IP address assigned by the PLC.
After connecting the sensor to the power supply, OndoControl should be operational within a minute.
-20250828-094107.png?inst-v=e3f208b4-1cd4-45d5-aea1-2959952ec344)
Sensor configuration
Prerequisites: Ensure the sensor is roughly aligned to the target, connected to your computer and OndoControl is operational. To view measurements and adjust parameters, navigate to the 'Sensor Configuration' section.
1️⃣ Align the sensor towards the target (fine alignment)
Manually adjust the orientation of the sensor while monitoring the signal strength displayed in the configuration software. All detected objects and their signal strength are displayed in the “Spectrum” chart.
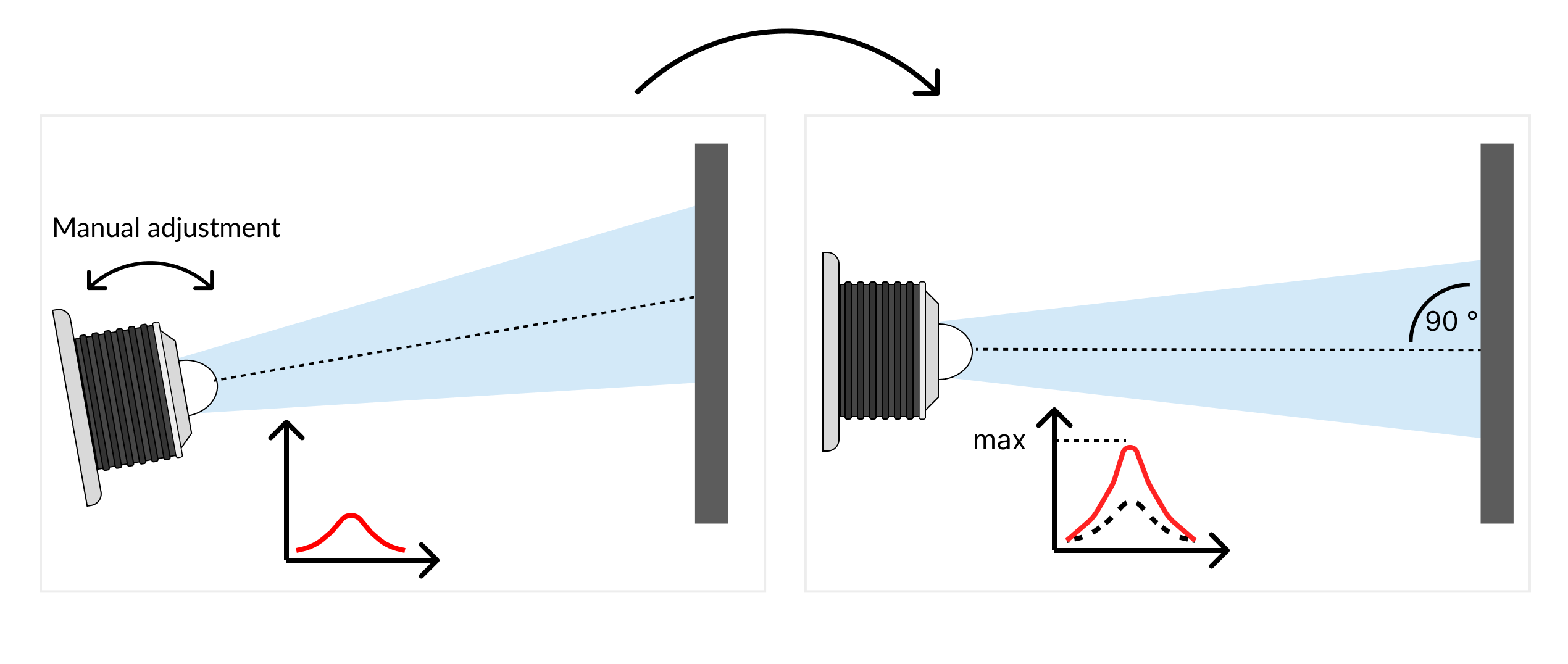
To monitor the signal strength while adjusting the sensor alignment, click on FIX SCALE and ADD HOLD for the magnitude in the spectrum chart. This way you can monitor whether your adjustment leads to an increase or a decrease of the signal strength. Continue until the optimal signal strength is reached.
Once you are done, click on OPTIMIZE SIGNAL further optimize the signal strength. This will automatically adjust the gain parameters of the amplifiers.
2️⃣ Adjust the measuring range
Set the measuring range according to the minimum and maximum distances at which the target should be monitored. Objects detected outside this range will be ignored, enhancing the robustness of the measurements.
3️⃣ Set a signal threshold to suppress unwanted noise
Position the object at the maximum expected distance to set the threshold. The correct threshold value is dependent on the application. However setting the threshold to 30% of the maximal signal strength at the maximum distance is a good starting point.
For precise distance change measurements, proceed to the High Precision Mode chapter (available exclusively for OndoSense apex HP). Otherwise, follow the steps below.
Sensor Connector
Prerequisites: The Sensor is precisely aligned and measuring range and threshold are set. You can download your GSD-file in the Download Center.
1️⃣ Power up Sensor
To get the sensor running, connect the brown (V+ (24 V)) and blue (V- (GND)) cables to a power source.
-20241106-101345.png?inst-v=e3f208b4-1cd4-45d5-aea1-2959952ec344)
3️⃣ Connect to PLC
Connect your Profinet cable to the sensor and connect it to your PLC
-20241106-101502.png?inst-v=e3f208b4-1cd4-45d5-aea1-2959952ec344)

-20250828-074233.png?inst-v=e3f208b4-1cd4-45d5-aea1-2959952ec344)
-20250828-074240.png?inst-v=e3f208b4-1cd4-45d5-aea1-2959952ec344)